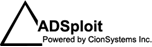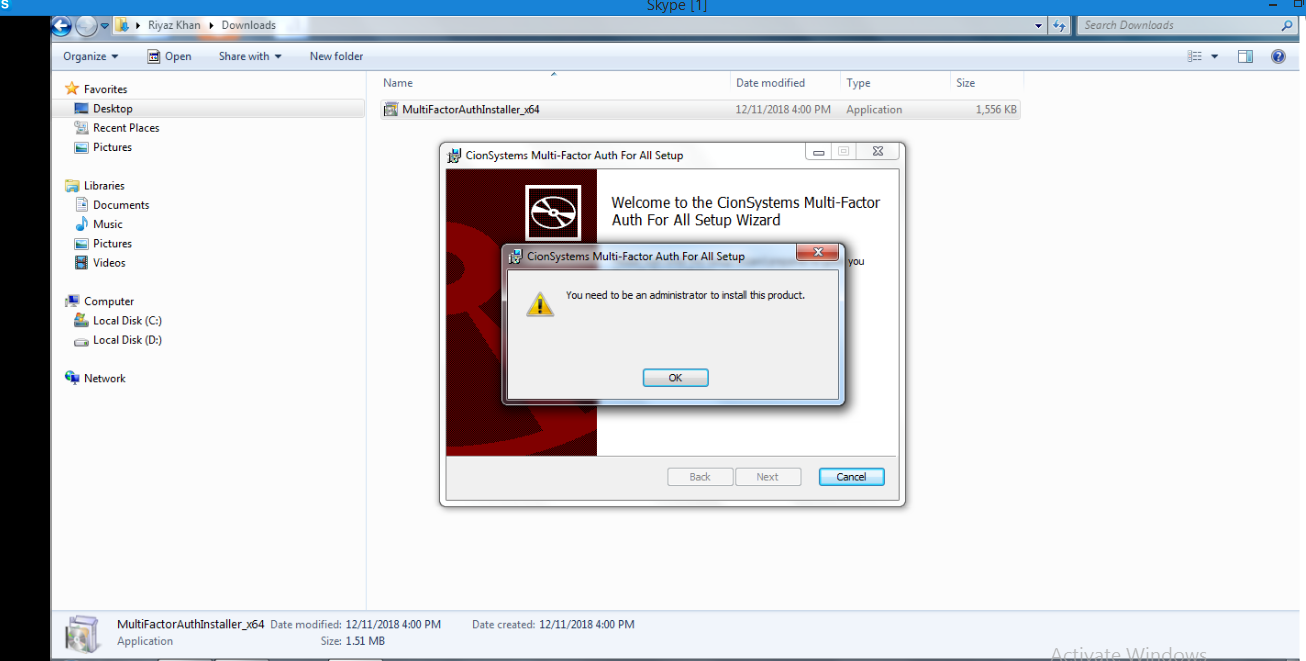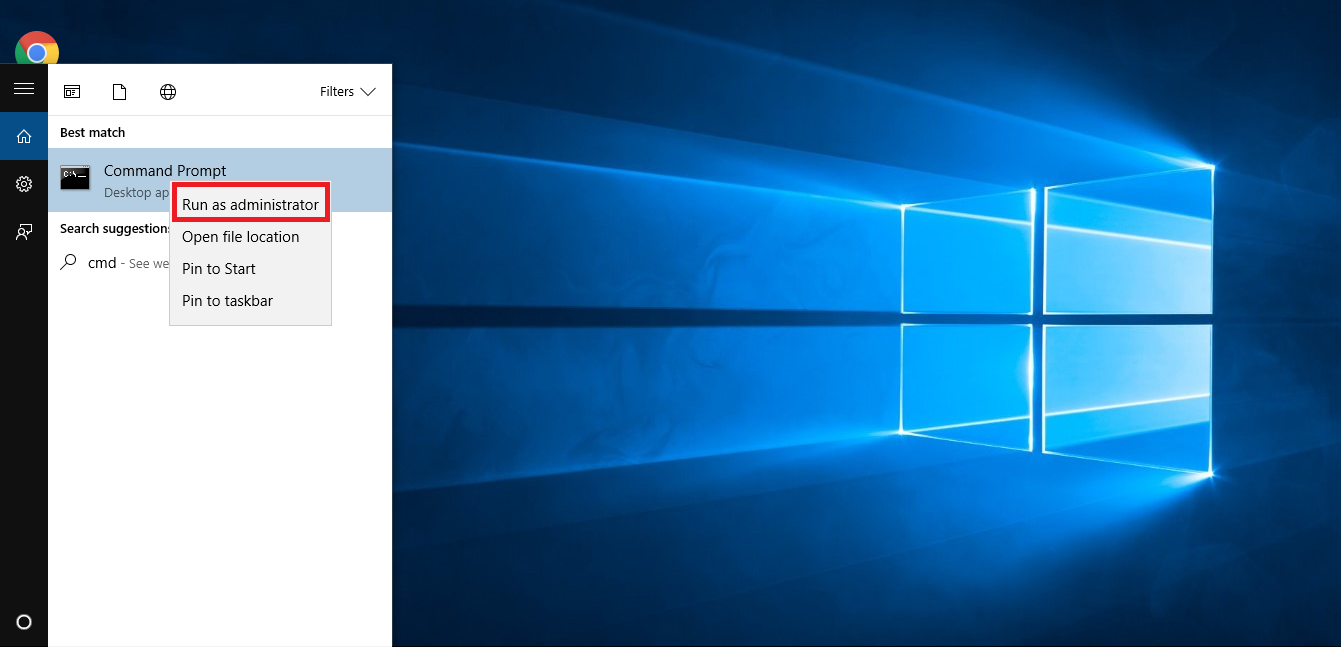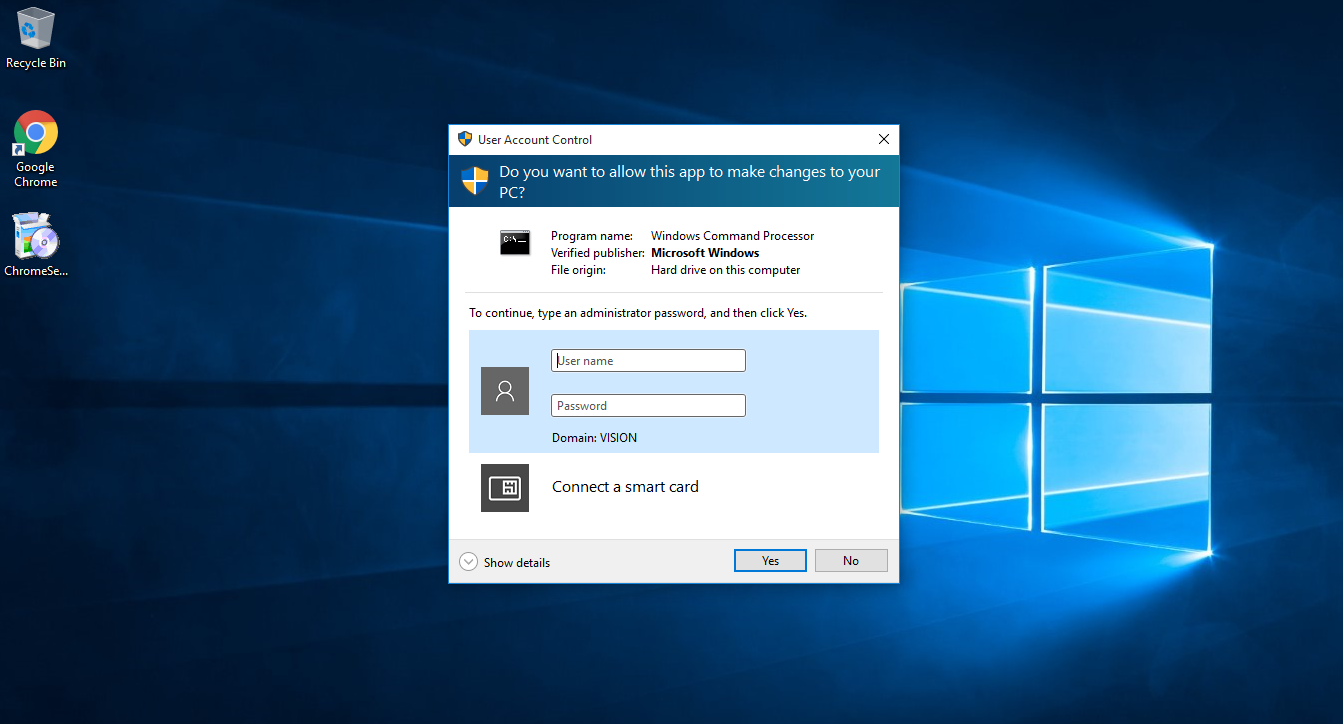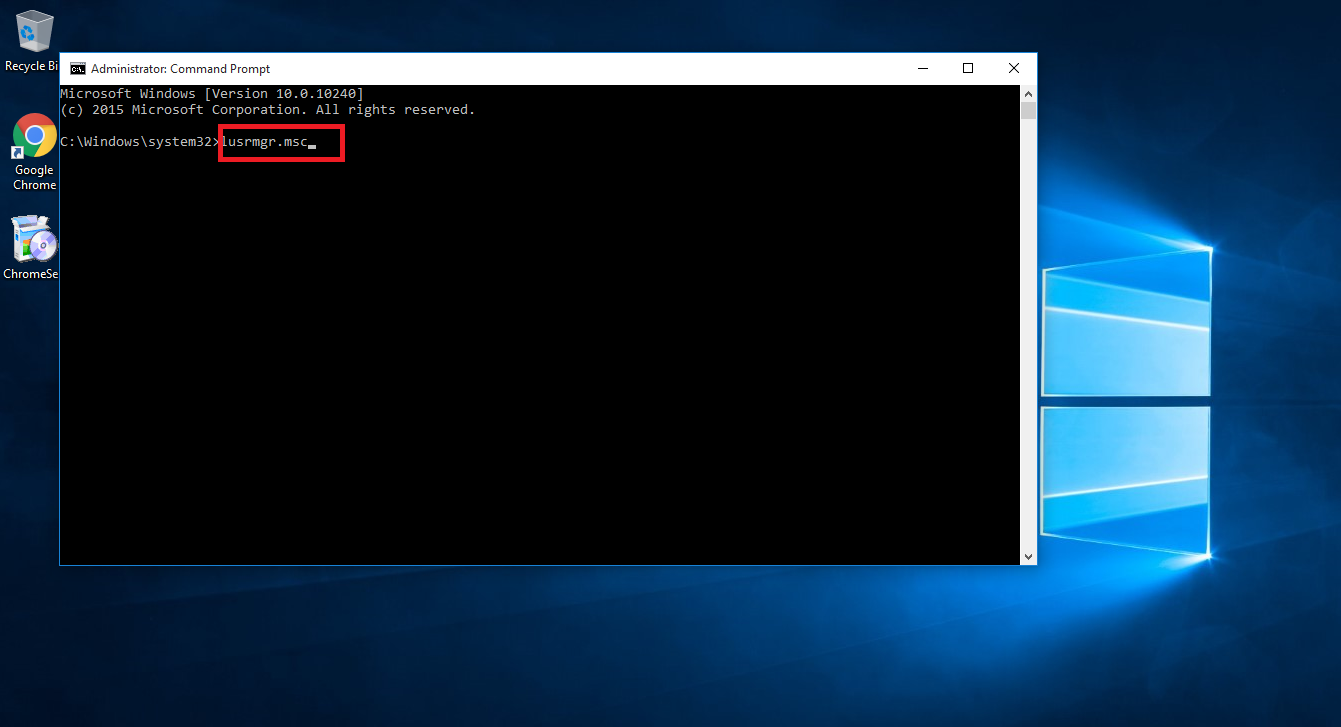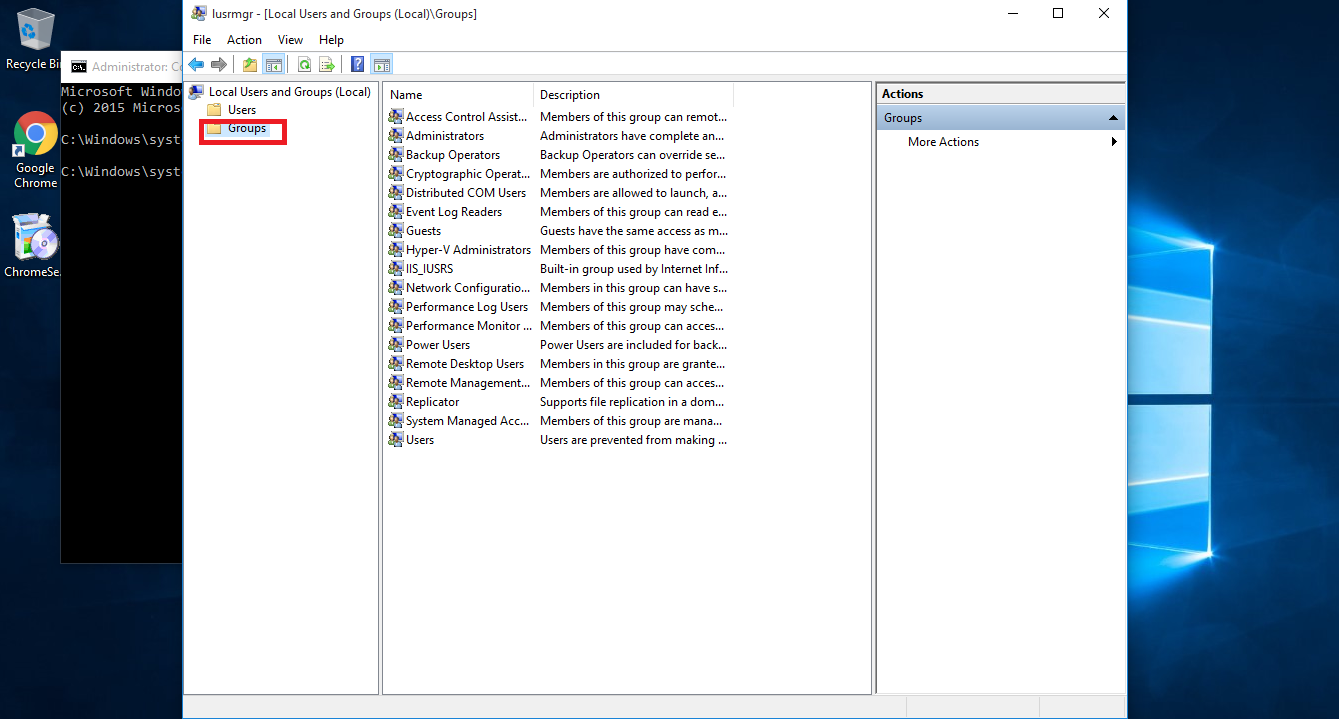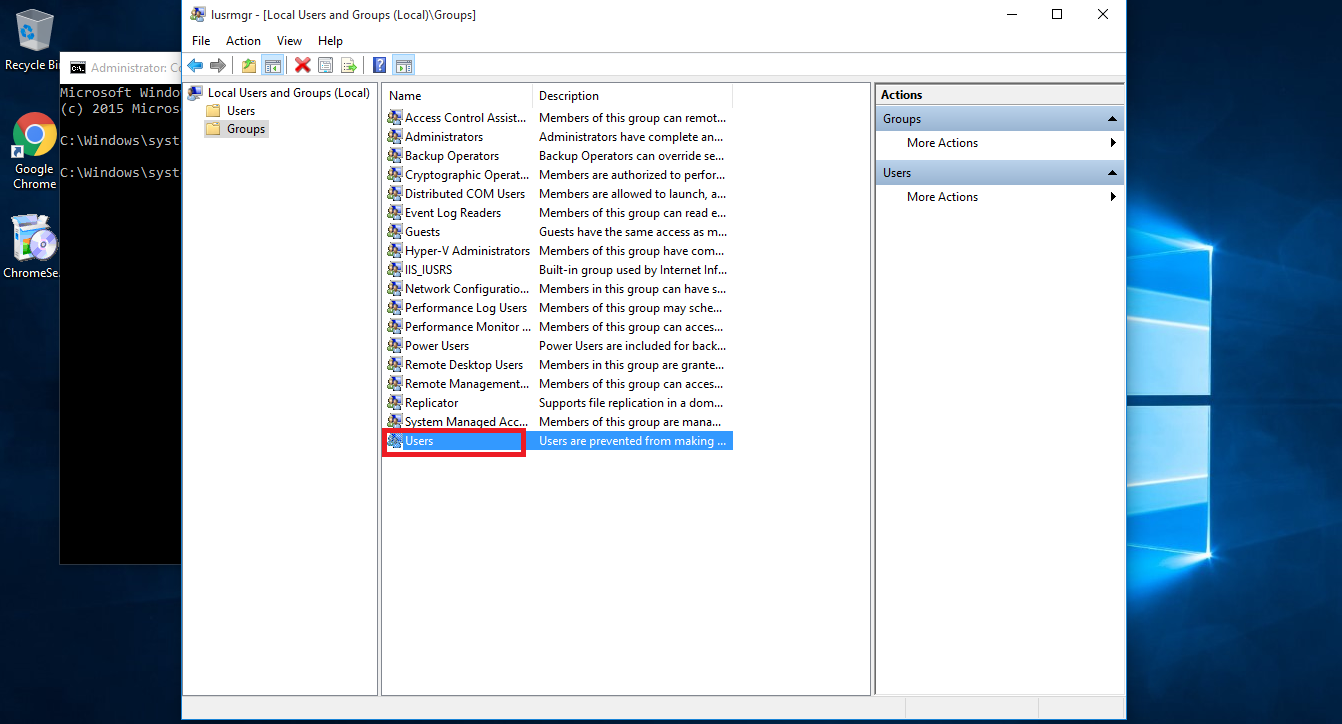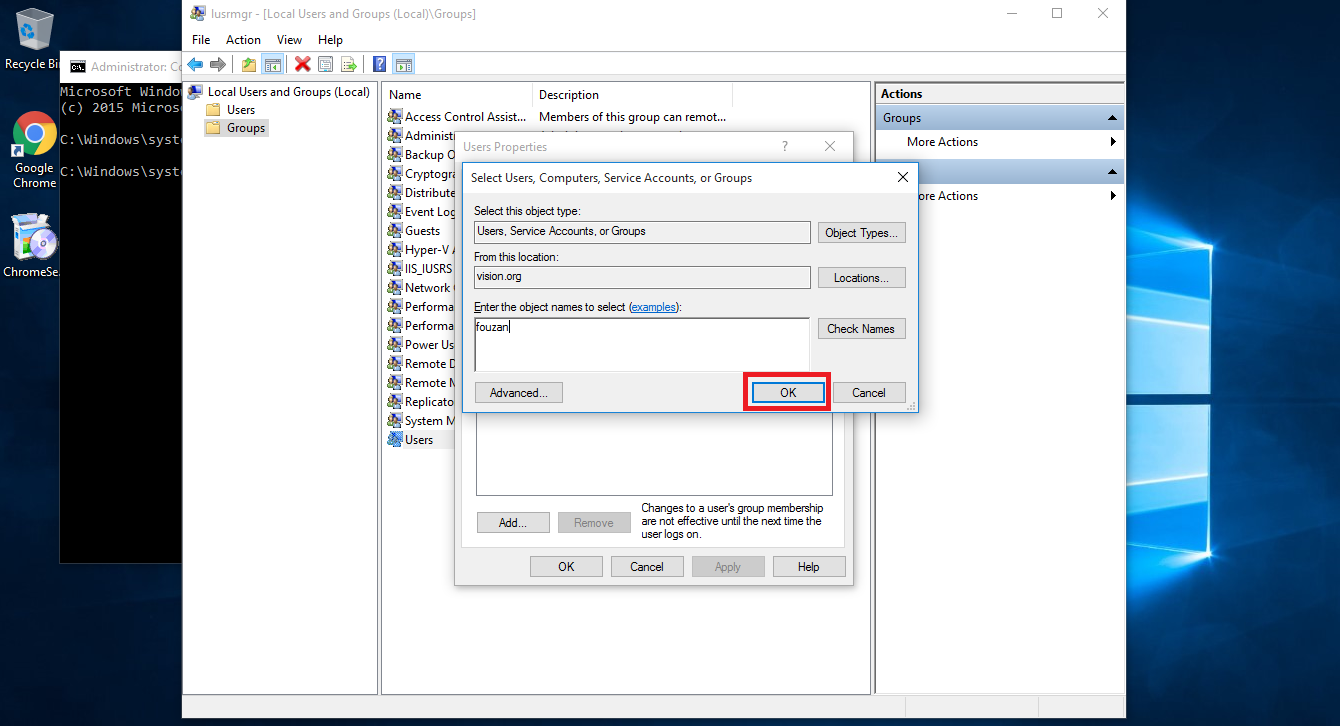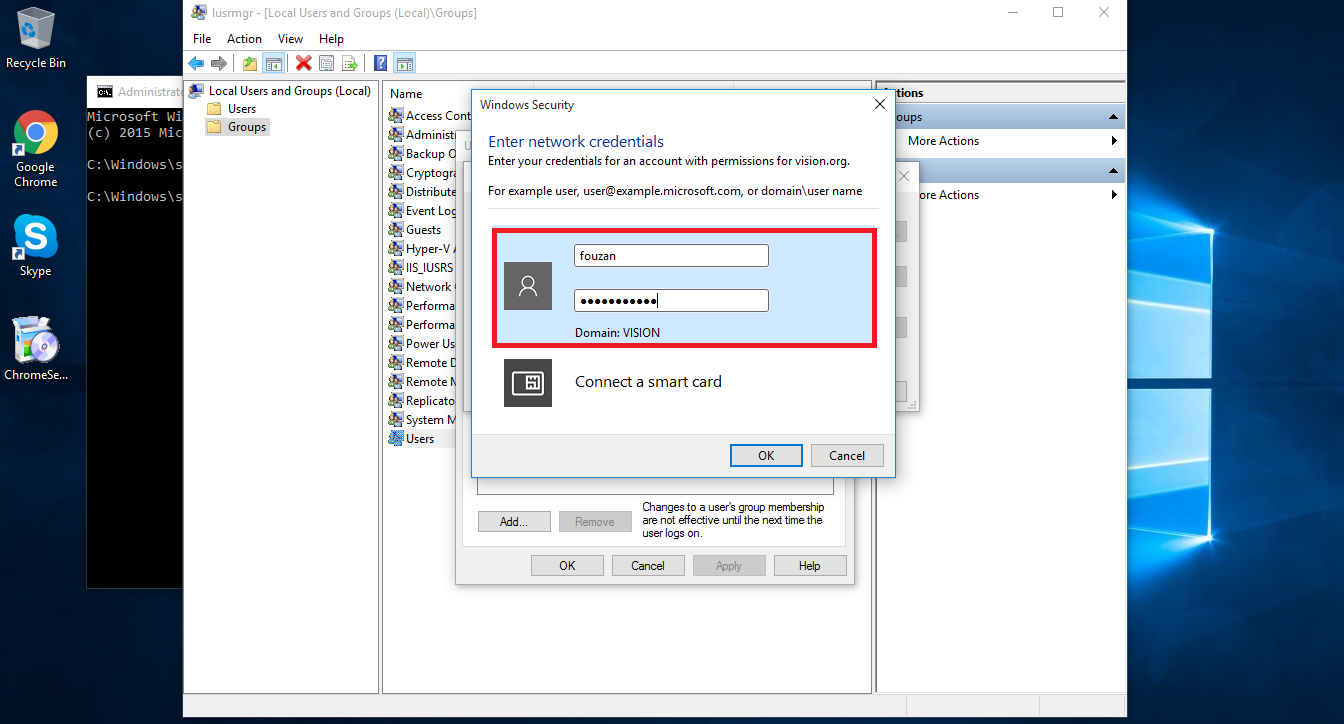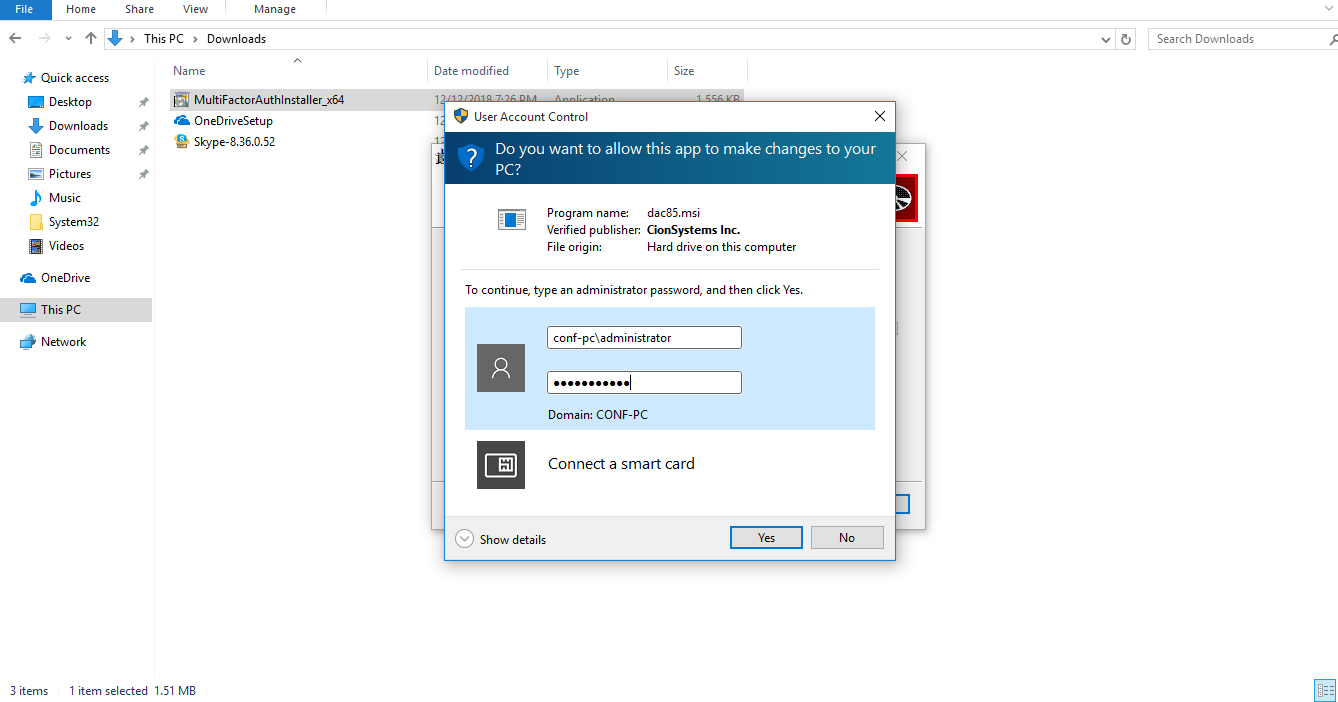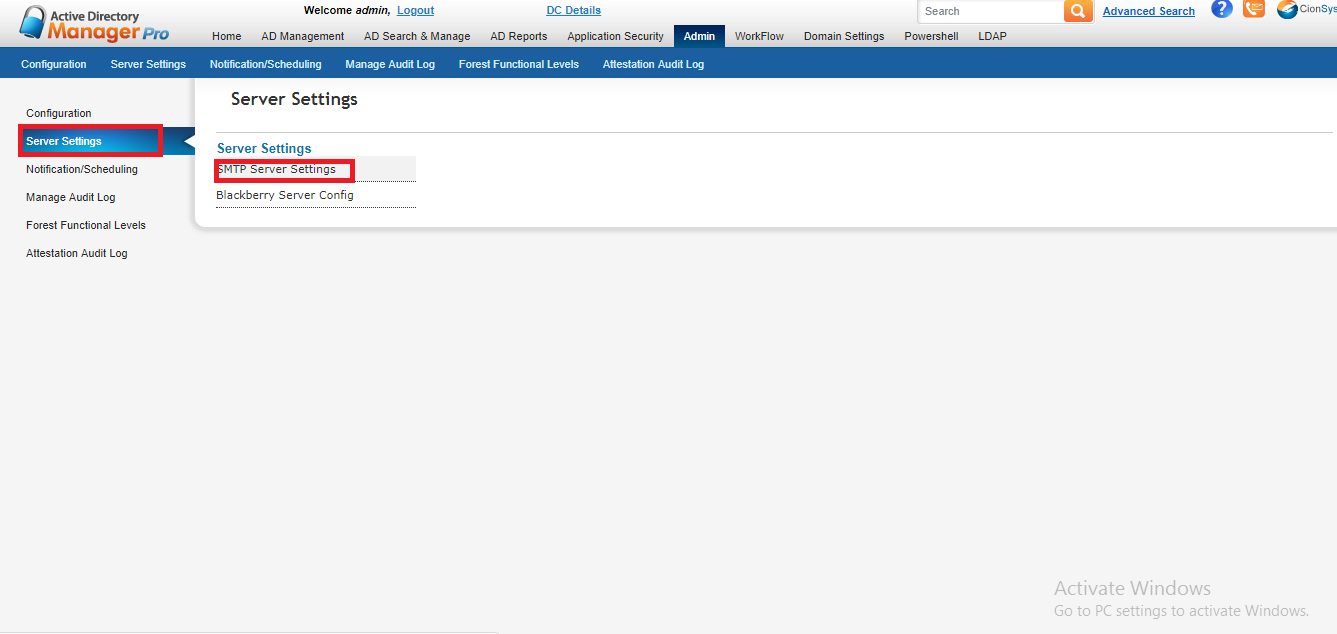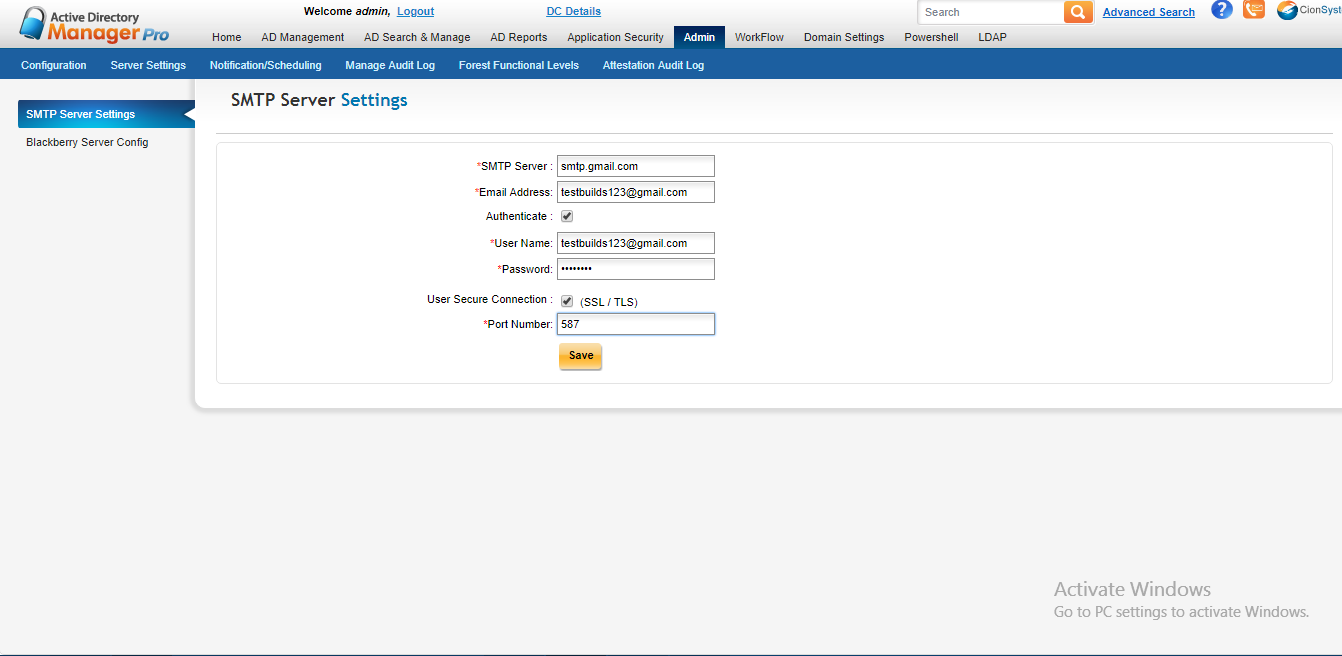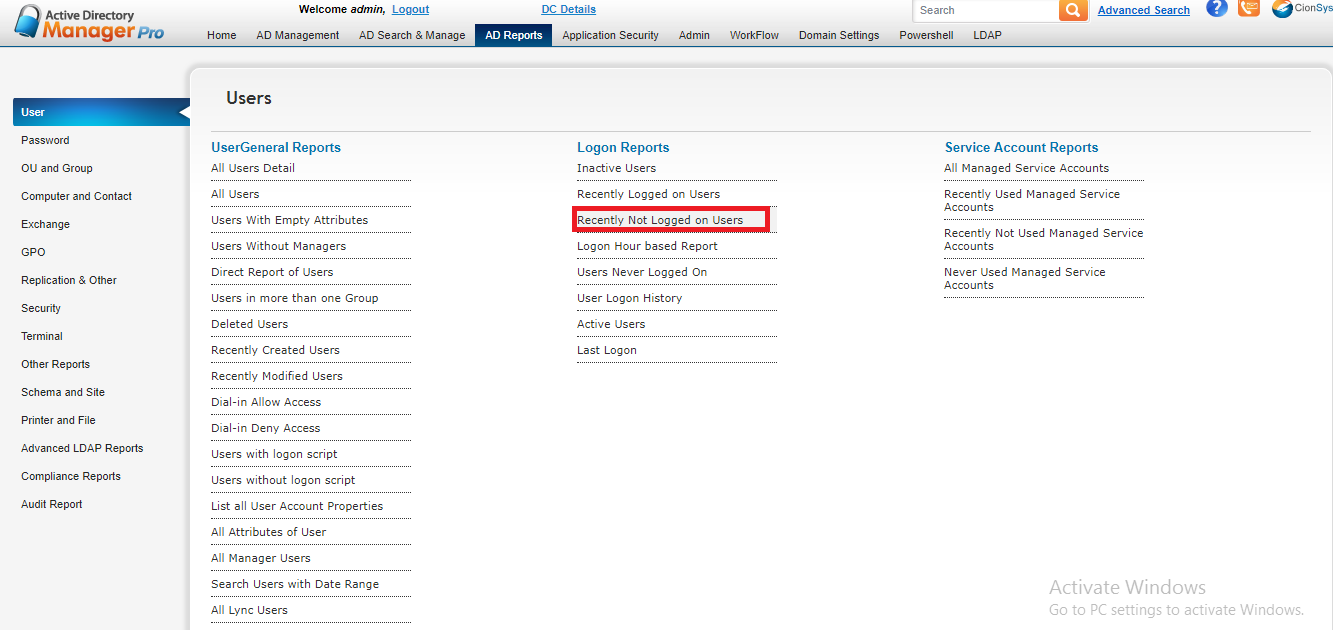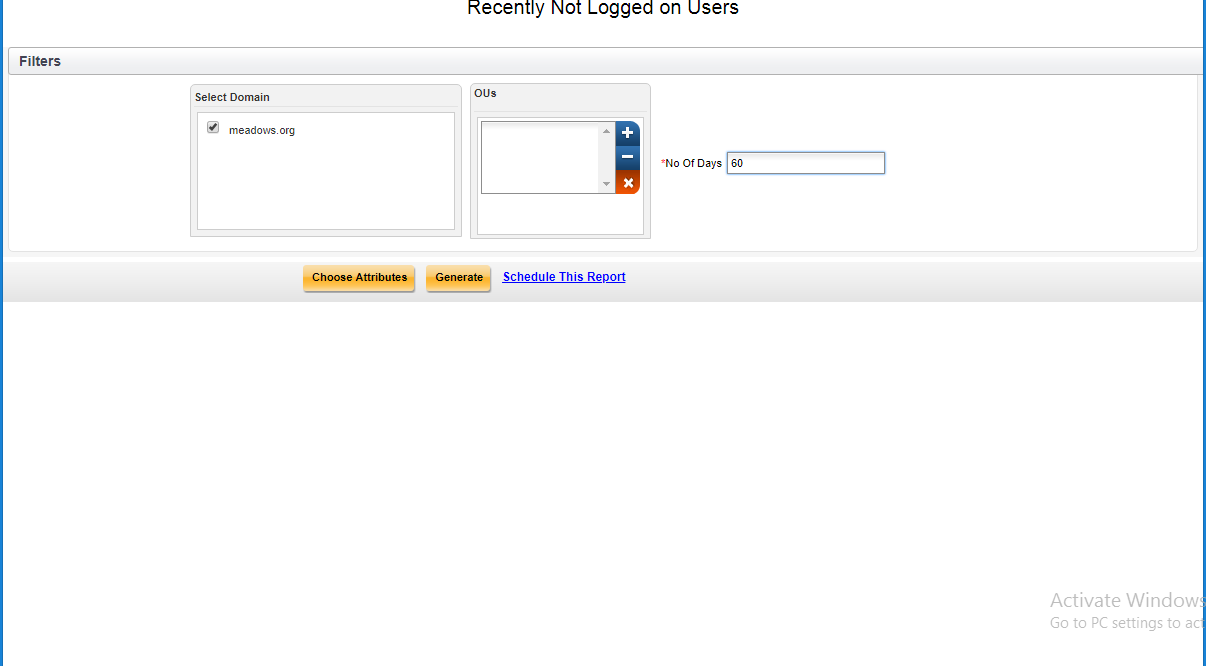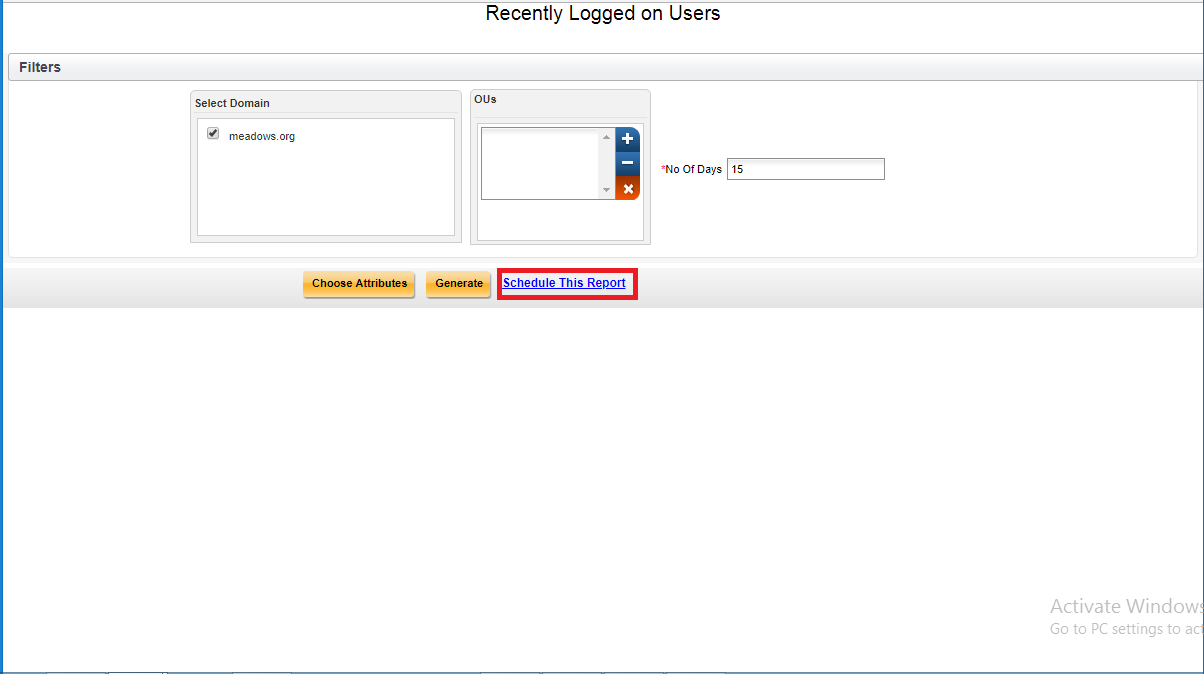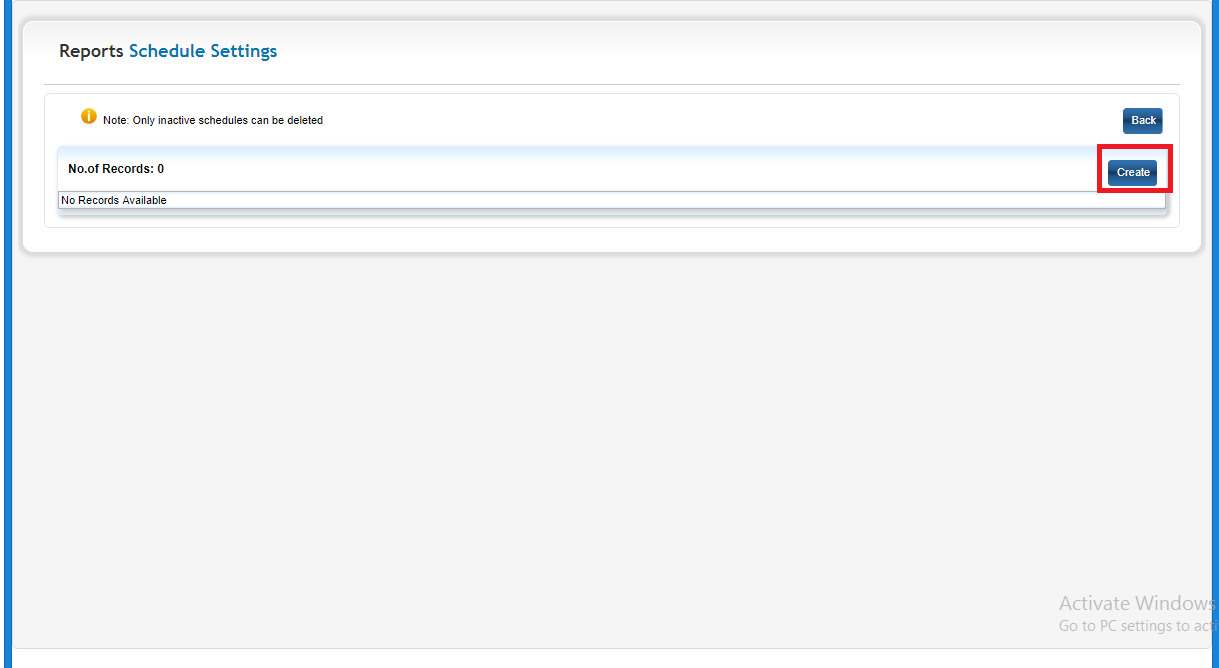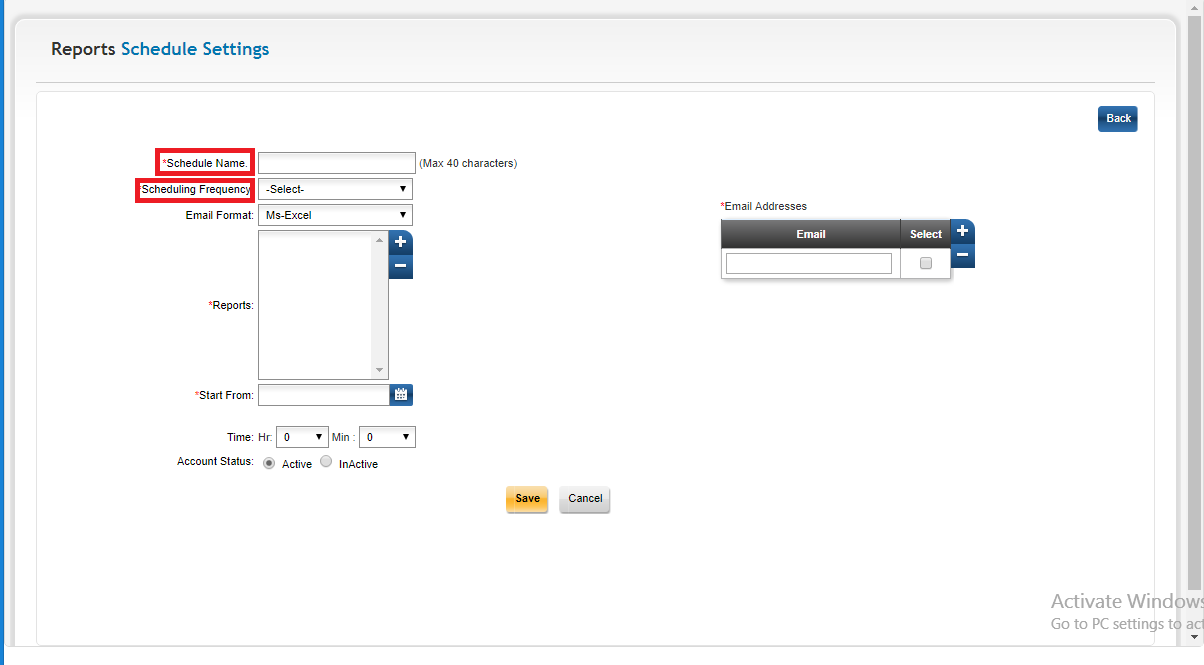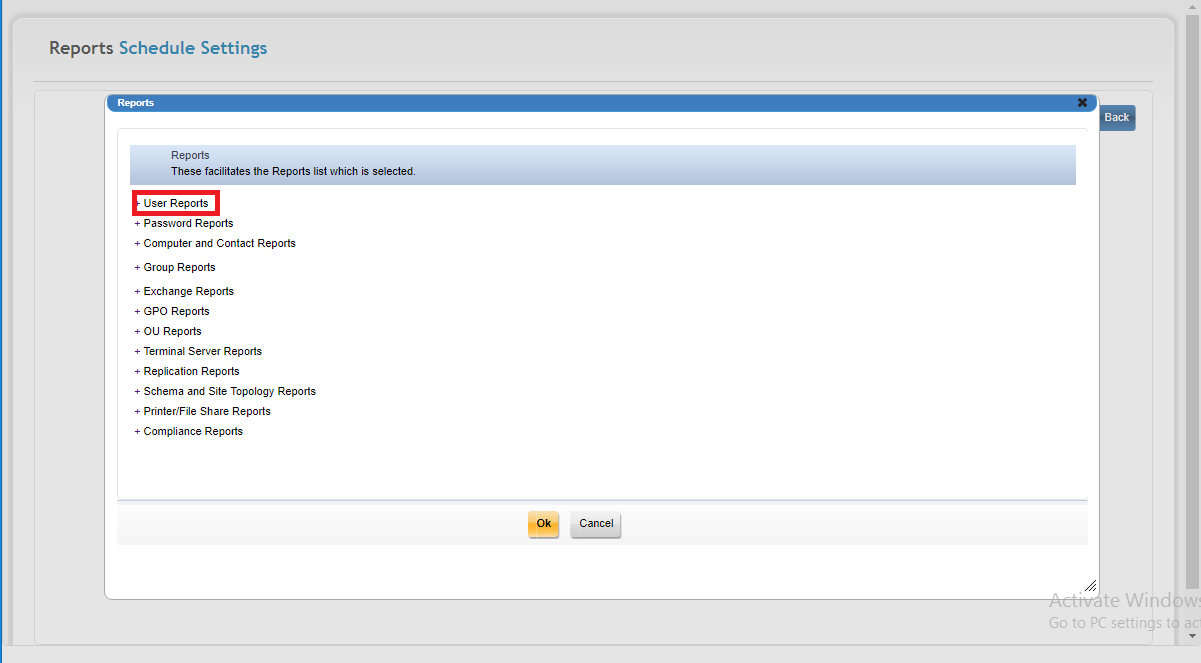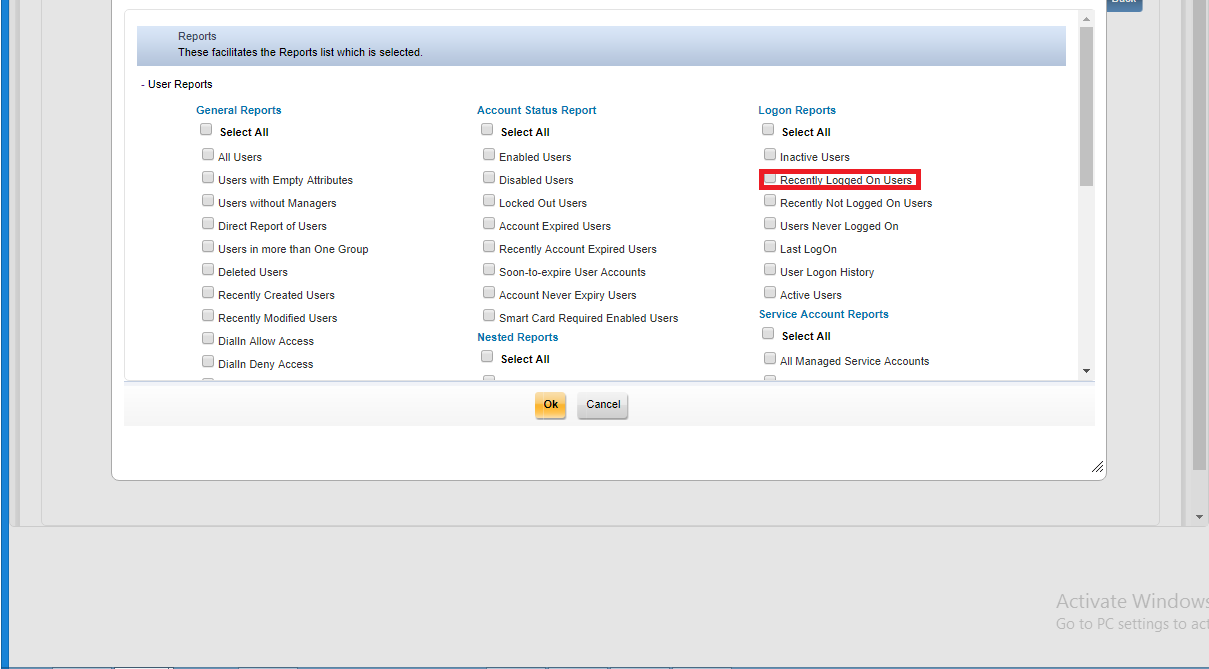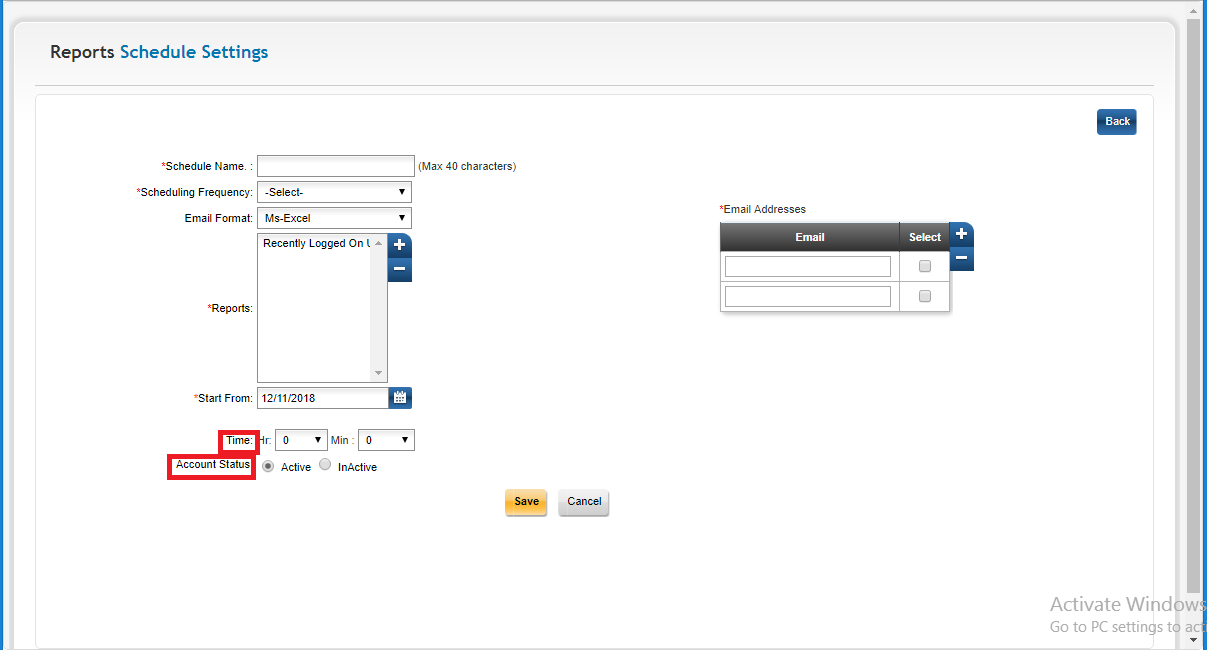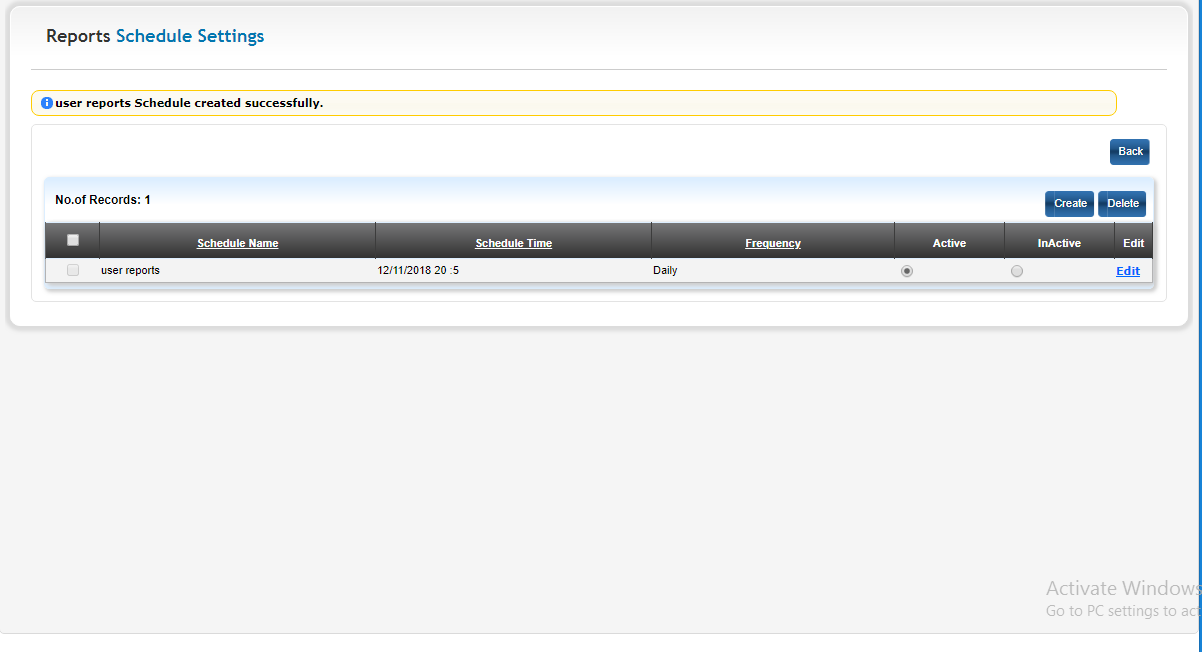Cionsystems Multifactor install fail with error “You need to be an administrator to install this product”!
To Resolve this issue on the domain join machine need to follow the below steps for the Installation of Cionsystems Multifactor Auth for all.
STEPS TO BE FOLLOWED WHILE INSTALLING CIONSYSTEMS MULTIFACTOR ..
1. Login to your machine with the user name and password.
2. Start–> command prompt –>Right click on cmd and run as administrator.
3. After that it will prompt for local administrator credentials. Provide local administrator credentials and click yes (local admin on machine).
4. Type the command lusrmgr.msc and press enter.
6. Here you need to add the domain user to the local admin administrator group or local user group, double click on Administrators or Users group as shown.
8. Type the domain user name and click on ok button.
9 Type the domain user name and password and click on ok and apply button.
10.After adding the user restarts your machine.(mandatory)
11. After rebooting double click on the multifactor Auth Installer.exe file.
12. Proceed with installation setup process.
13. Once you click on the Installation button it will prompt for the user name and password type the local admin user name and password.
14. The installation proceeds further and finishes successfully.