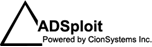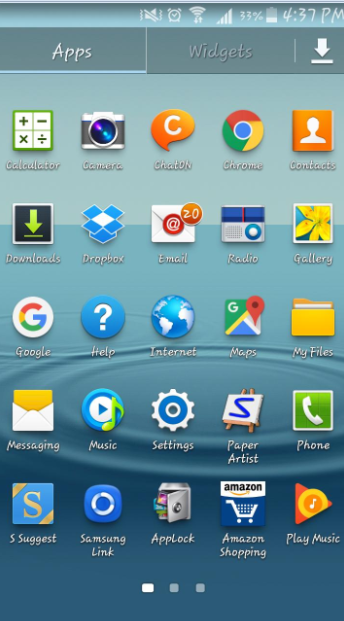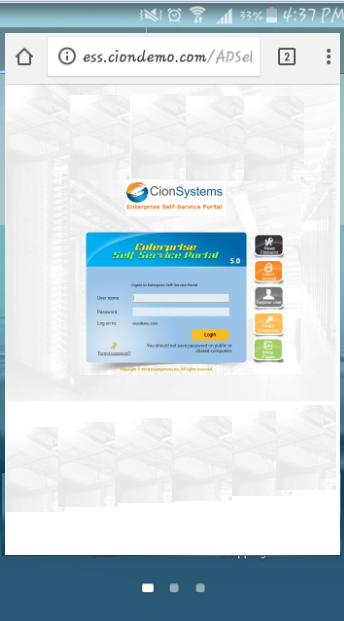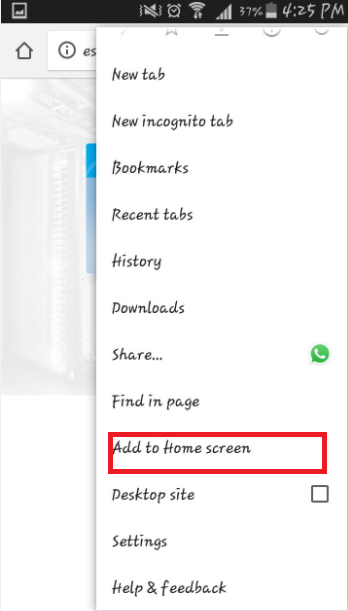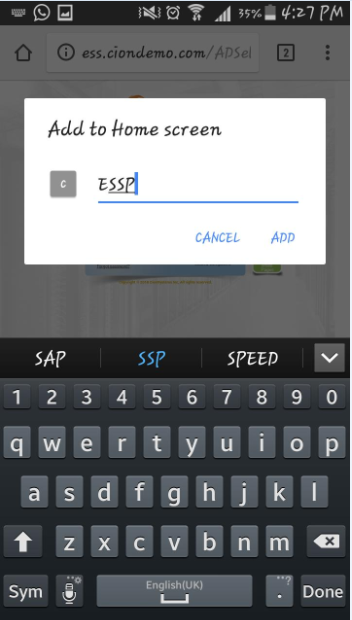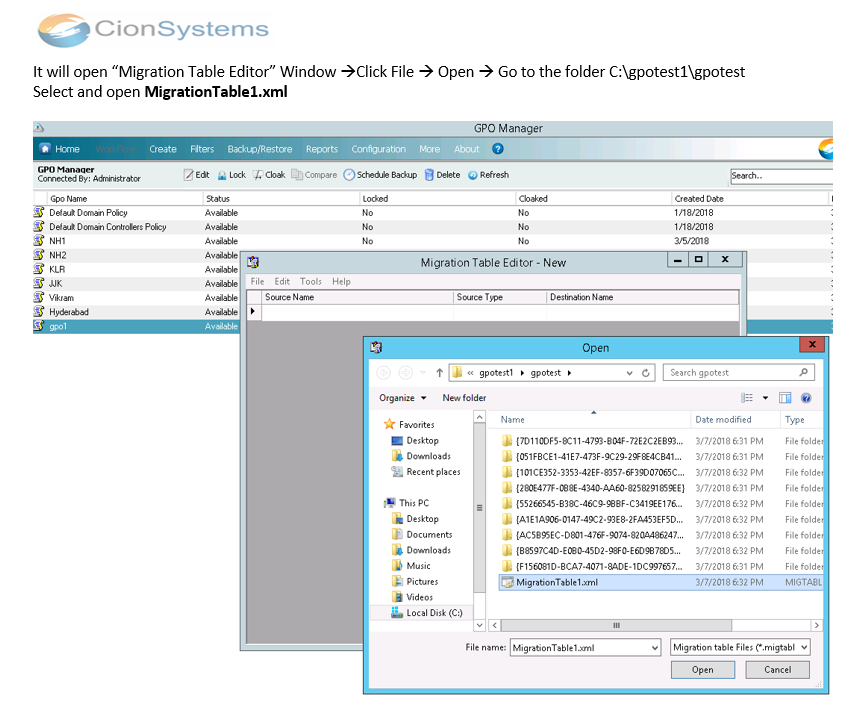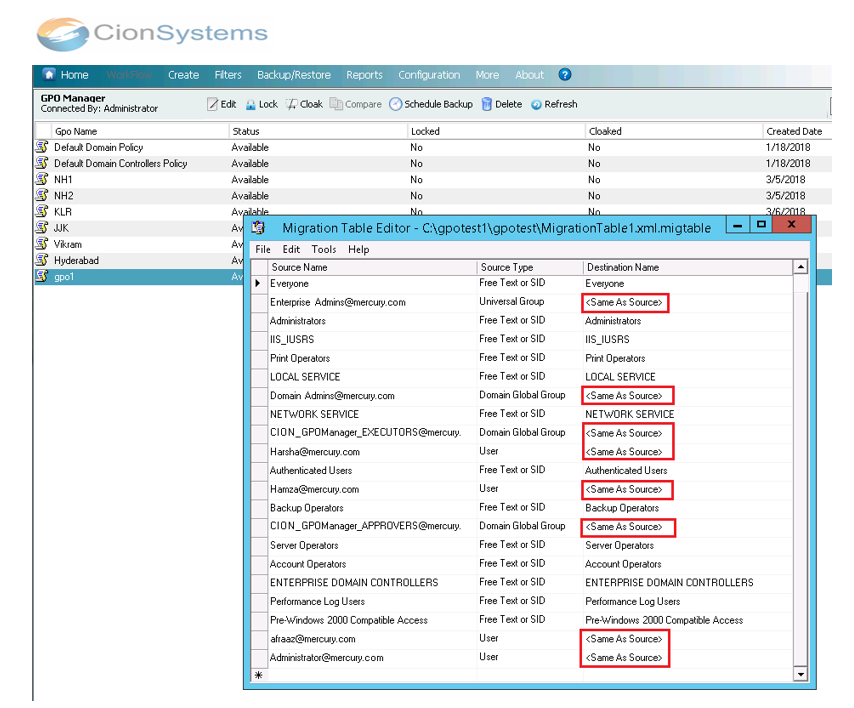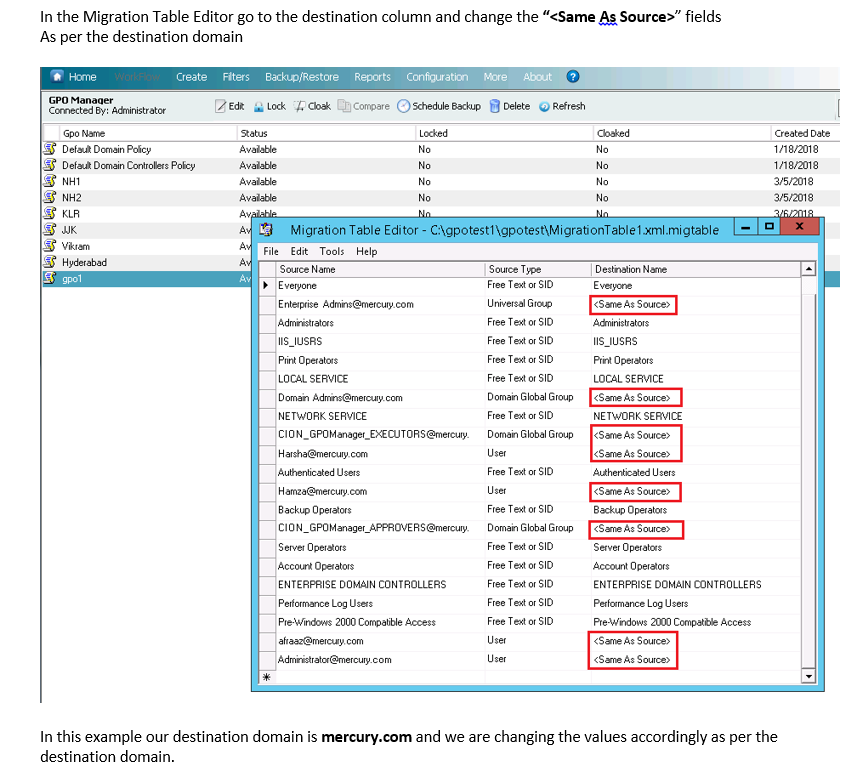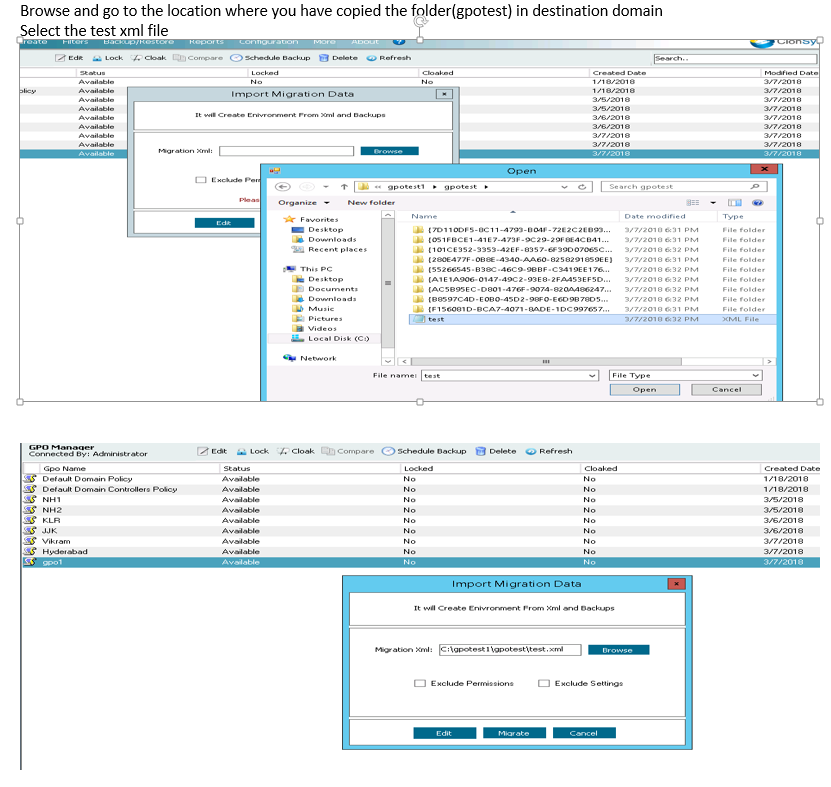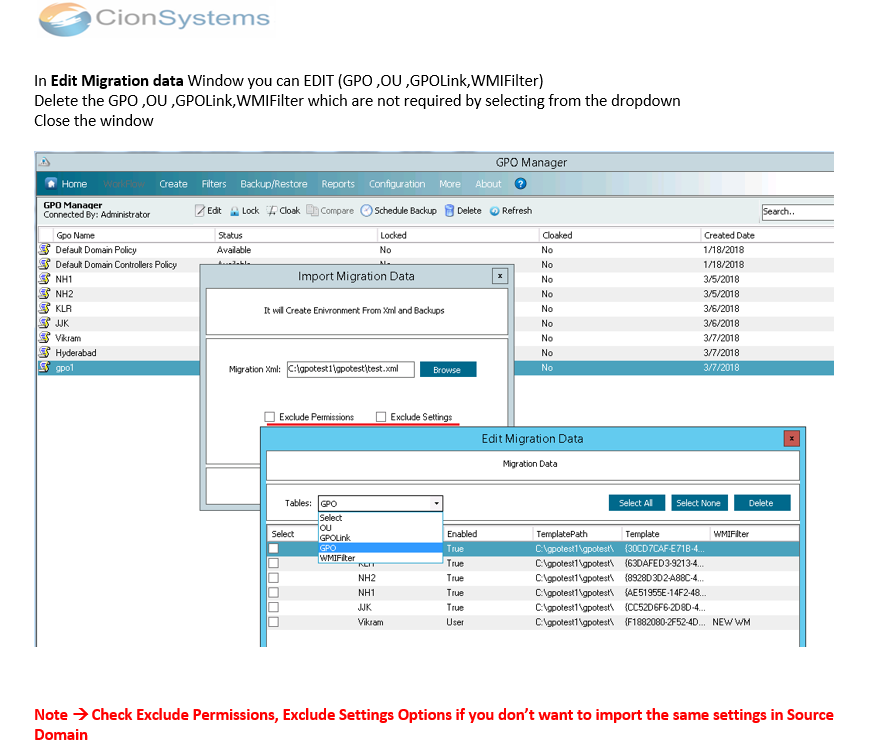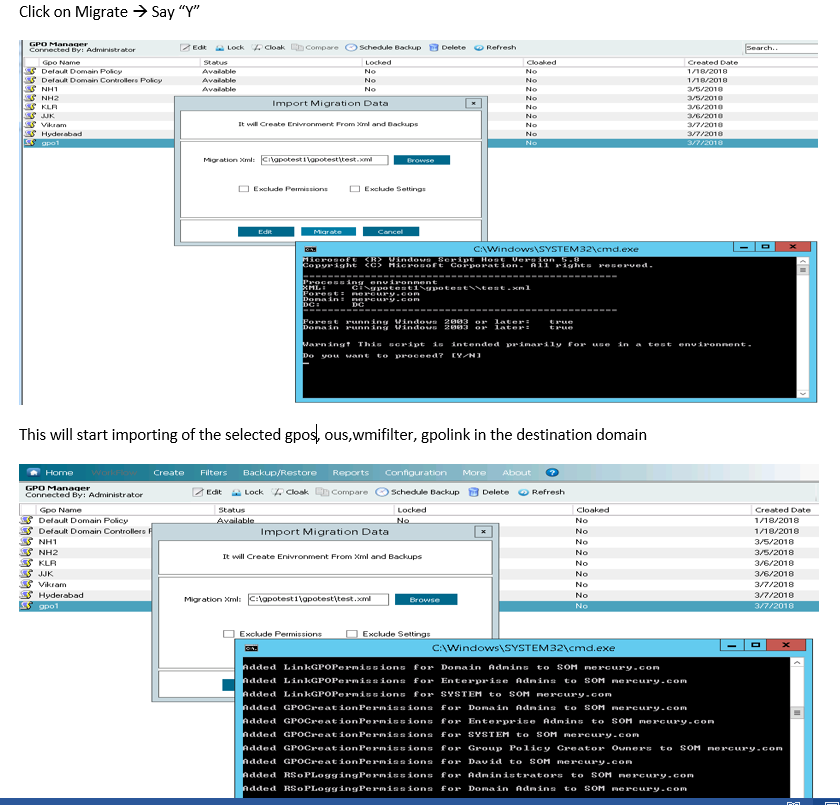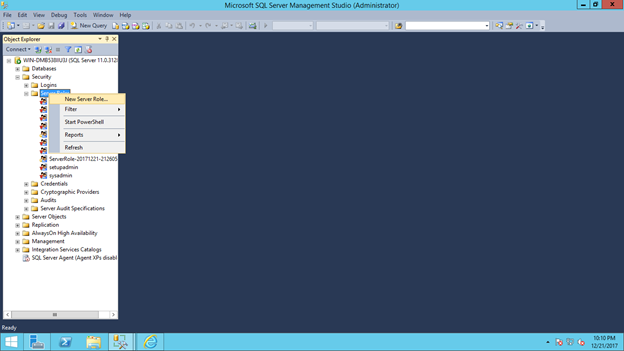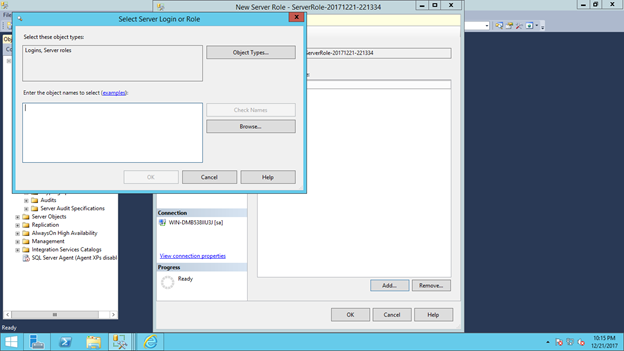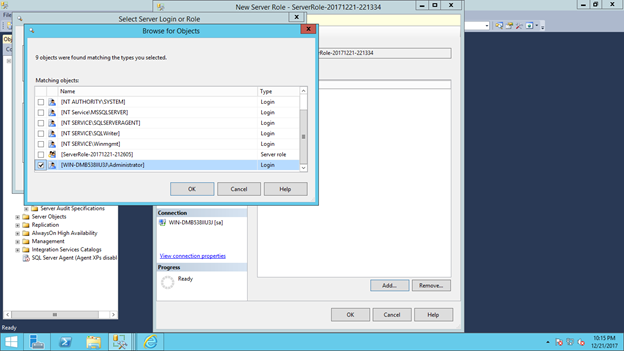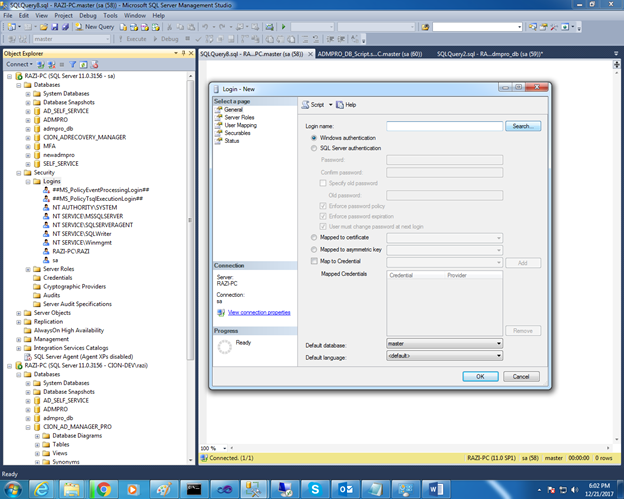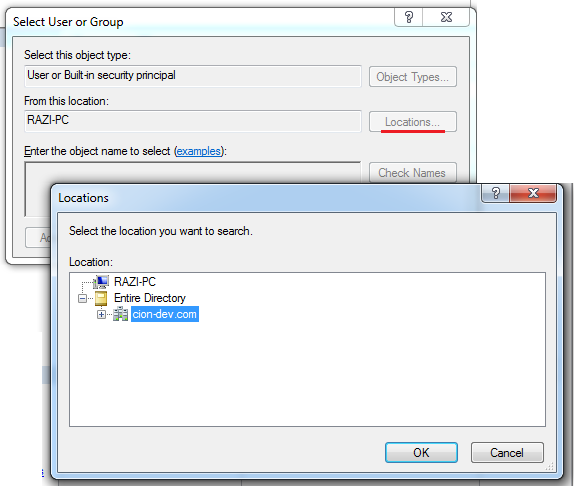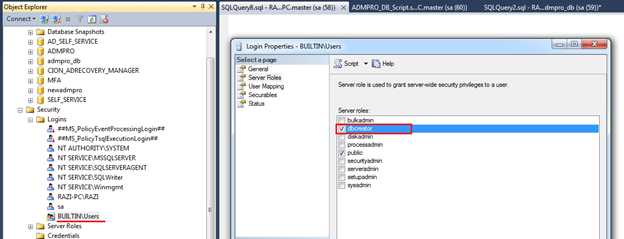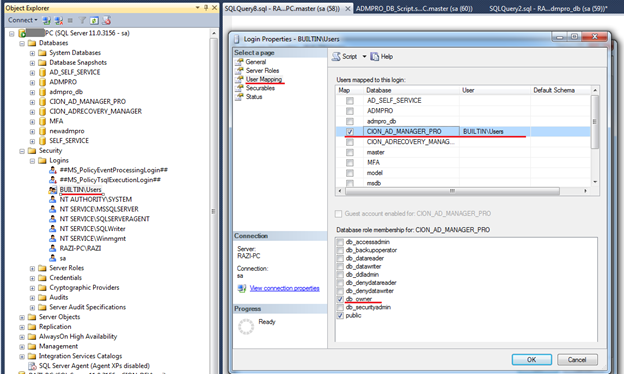Exporting of GPO’s Manually using command prompt
/0 Comments/in CionSystems, GPO /byBy some reason if the Export from CION GPO Manager doesn’t work, You can export the GPO Manually.
The reason can be because of the special characters introduced in the OU’s or domain objects etc
Login into your domain(Eg : ciondev.local) with local administrator account
Please create a folder in your domain with name Test_export100 in your c drive.
Open the command prompt and run the below command and after successful run , goto the folder and check for the folder Test_export100, you should have the folders and the xml file.
cscript “C:\Program Files\CionSystems Inc\Group Policy Manager\Scripts\CreateXMLFromEnvironment.wsf” c:\”Test_export100″\\”Test_export100″.xml /TemplatePath:c:\”Test_export100″\ /Domain:ciondev.local /dc: WNCIONGPO9230D IsOpenPrompt: False
Note : WNCIONGPO9230D is the name of domain controller and ciondev.local is the local server
Run this below command afterwards, goto the folder and verify if it has the migration xml file
cscript “C:\Program Files\CionSystems Inc\Group Policy Manager\Scripts\CreateMigrationTable.wsf” c:\”Test_export100″\\”MigrationTable1.xml”.migtable /Domain:ciondev.local /AllGPOs /Overwrite IsOpenPrompt: False
If the above process is successful, you find the folders and xmls in the Test_export100 folder
Continue the Import from Cion GPO Manager
Configuring windows authentication on standalone machine for Cion Products
/0 Comments/in CionSystems /byLogin with Windows Authentication in CionSystems Products
/0 Comments/in CionSystems /byWindows Authentication Configuration in Sql Server for our products
- Go to SQL Server Management Studio with “sa” login.
- Security –> Login –> New Login –> click on Search button
- In “Select User or Group” Window, Click on “Locations” and in Location window select the domain and click on Ok.
- Click on Advance in user or group window and then click on “Find Now”
- Select Builtin users , The Builtin Users will appear in Logins, Right Click –> Properties –> Check the dbcreator under server roles.
- In User Mapping, select the database of product and assign db_owner role click ok.
CionSystems was listed in The Silicon Review magazine for the 100 fastest growing company of 2017
/0 Comments/in CionSystems /byCionSystems was listed as the 100 fastest growing company of 2017 by The Silicon Review magazine (SILICON100 2017)
http://thesiliconreview.com/magazines/secure-your-desktops-servers-virtual-systems-and-other-devices-in-any-cloud-or-on-premise-with-our-two-factor-authentication-solution-/